
人気の無料お絵かきアプリ「アイビスペイント ibisPaint」が5.0にバージョンアップ。話題の人工知能を使った「自動色塗り機能」や「表フィルター」などお絵かきが楽しくなるツールが追加されています。
今回も詳しく解説していきます!
バージョン5.0の新機能を詳しく解説

無料で高機能ツールが使えるお絵かきアプリ「アイビスペイントX」に新バージョンがリリースされています。
今回のアップデートでも、自動色塗りや表フィルターなどお絵かきが楽しくなる機能が満載です。
バージョン5.0新機能
<新機能>
・人工知能自動色塗りフィルターを追加(線画に対して自動的に色を塗ります)
・表フィルターを追加(等間隔な表や罫線が作成できます)
・「白を透過(カラー)」を追加(レイヤーウィンドウの「・・・」ボタンの中にあります)
・手ぶれ補正ウィンドウの描画ツールに長方形描画ツールを追加
・設定ウィンドウにタッチ位置調整UIを追加


無料版アプリでは広告が表示されます。
広告を見ることで機能がアンロックされるなど制約はありますが、それ以外は全ての機能が使えます。
(有料版では広告もなく全機能を初めから使用できます。)
では、新機能について詳しく解説していきます。
人工知能を使った自動色塗りフィルター

少し前に人工知能が線画や下絵に色を塗ってくれると話題になった「PaintChainer」というプログラムが話題になりましたね。
自分で色を塗らなくても自動で色を塗ってくれる、色塗りが苦手な人にとっては夢のような機能です。
何と今回のアップデートでは、アイビスペイントにも同じような機能の自動塗り絵機能が追加されました!
使用するには、まずツールボタンから「フィルター」を選択。
「FX」と表示されたお馴染みのアイコンです。

フィルターにはたくさん種類があります。
リストを下の方にスライドして「人工知能」の「自動色塗り」を選択します。

線画に「自動色塗り」フィルターを加えると、水彩画のような柔らかい色調で色を塗ってくれます。何となく人の顔や服なども識別してくれているようです。
もう少し思い通りに塗りたいときは、右下の調整ツールを使いましょう。
塗りたい色を選んで、ペンツールで色を置きたい場所をちょこっと塗ります。(点を打つ感じでOK)
「色塗り」ボタンを押すと置いた色を反映した塗りになります。
置いた色を消したいときは、消しゴムツールを使用します。
注意!
「自動色塗り」フィルターを使うと、線画は1枚の画像に変換されます。線も荒くなるため、レイヤーを複製したり、作品をコピーしてからお試し下さい。
自動色塗りできないとき
「レイヤー」で線画を含むレイヤーを選択できているか確認しましょう。
白い部分を透明にする「白を透過(カラー)」機能

「白を透過(カラー)」は、白で描かれた部分を透明にする機能です。
まずレイヤーに白黒の画像の模様を読み込みます。
(黒以外の色でも使えますが、黒か白を含まない色でないと100%不透明に残りません。)
レイヤーアイコンをタップして、レイヤーの編集ウィンドウを表示します。
右のほうにある縦に点が3つ並んだボタンをタップ。
その中から「白を透過(カラー)」をタップします。
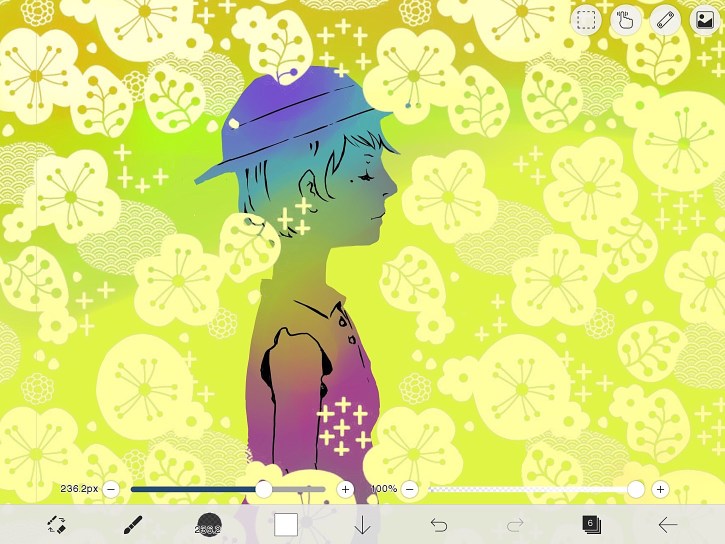
「白を透過(カラー)」を適用すると、黒の模様の部分だけが残りますので、イラストに加えたり写真のフレームなどにも利用できます。
線画などを読み込みんで色塗りしたいときなどにも活用してみて下さい。
長方形がさくっと描ける「長方形描画ツール」

長方形を素早く描ける「長方形描画ツール」が使えます。
上部右端の手ぶれ補正のアイコンをタップ。
その中にある「描画ツール」の右端、「◻︎」を選択します。
この状態でキャンバスの上で斜めに指を動かすと、長方形を描くことができます。

長方形ツールはどのようなブラシでも描けます。
ブラシを変えながらいくつか試し描きしてみましたが、意外な面白い効果が得られることもあって楽しいです。
背景を描くときや、模様を作りたいときなど色々試してみましょう!
タッチ位置調整機能はiPhoneで超絶便利

個人的に開発者様にお願いしていた「タッチ位置調整機能」がついに搭載されました。
かみやん (@kamiyan)様、本当にありがとうございます!
このタッチ位置を調整出来る機能は、最近のお絵かきアプリではあまり使われなくなってきましたが「痒いところに手が届く」超便利な機能です。
iPhoneでアクティブ方式のスタイラスペンを使うとき、必ず描画位置がズレてしまいます。これをアプリ側で調節できるようになります。
上の過去記事でも紹介していますが、今までタッチ位置調整機能があるiPhoneアプリは「ArtStudio」くらいしかない状況でした。
アイビスペイントが対応したことで、多くのiPhoneユーザーがアクティブスタイラスを使いやすくなるはずです。

私は「Jot Dash」を使用していて、大体「-9.0, -6.0」くらいに調整したら快適に操作できるようになりました。
スタイラスペンと持ち方に合わせて、位置調整を行えば自分にぴったりの描画位置が得られるはず。ぜひお試しください!
↓次のページでは「表フィルター」機能と、これを活用したイラストの作り方をご紹介します。




コメント